44 how to merge excel into mailing labels
Merge from Excel or other spreadsheets onto Avery Labels ... First, be sure your data in the spreadsheet is arranged in columns. Then, in step 3 Customize On the left click on Import Data and select Start Import/Merge Next, select Browse for File and locate your spreadsheet (Available file types: .xls, xlsx and csv). If you get an error, try saving your file as a .csv and re-upload. Q&A: How to Turn an Excel Spreadsheet into Mailing Labels ... Those precise steps vary based on which version of Microsoft Office you are using, but generally goes like this: You set up a label template in Word, format the type in the text field, import the data from the Excel spreadsheet with the mail merge command and then print the labels. (A quick video overview gives you an idea of what to expect.)
Create and print mailing labels for an address list in Excel To create and print the mailing labels, you must first prepare the worksheet data in Excel, and then use Word to configure, organize, review, and print the mailing labels. Here are some tips to prepare your data for a mail merge. Make sure: Column names in your spreadsheet match the field names you want to insert in your labels.
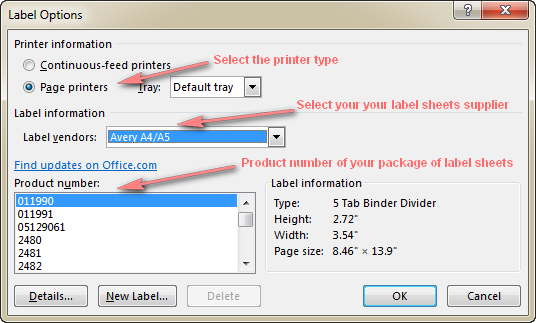
How to merge excel into mailing labels
How to Mail Merge Address Labels - Office 365 - YouTube Learn how to Mail Merge to create address labels using Microsoft Word and Excel. Quickly take a spreadsheet with contacts and create an address label sheet w... How to Mail Merge Address Labels Using Excel and Word: 14 ... Close Excel. 3 Open Word and go to "Tools/Letters" and "Mailings/Mail Merge". If the Task Pane is not open on the right side of the screen, go to View/Task Pane and click on it. The Task Pane should appear. 4 Fill the Labels radio button In the Task Pane. 5 Click on Label Options and choose the label you are using from the list. Mail merge using an Excel spreadsheet Choose Edit Recipient List. In Mail Merge Recipients, clear the check box next to the name of any person who you don't want to receive your mailing. Note: You also can sort or filter the list to make it easier to find names and addresses. For more info, see Sort the data for a mail merge or Filter the data for a mail merge. Insert a merge field
How to merge excel into mailing labels. How to Turn a List of Addresses into Excel Spreadsheet ... The following Excel formulas will get you from this list to an Excel spreadsheet you can mail merge from with Word. Step One - Start a New Excel Spreadsheet. Open a brand new excel spreadsheet and copy / paste in your list of names and addresses into the first sheet. Step Two - Start a New Sheet Using Word Mail Merge to create Barcode sticker labels ... Using Mail Merge it turns into this as the Font changes from Code 128 in Excel and into Calibri in Word: Ideally, I would like it to look like the first record automatically but I had to format it individually to change the Font to Code 128 and increase the size to 22. Print labels or envelopes using mail merge with an Excel ... When you run a mail merge, Word pulls names, addresses, and other information directly from your Excel spreadsheet into your labels or envelopes. The merge will run more smoothly if all the information you want to include is ready—so, the first step is to make sure your spreadsheet is formatted properly. Easy Steps to Create Word Mailing Labels from an Excel List Step 3: Create the Word file, Complete Merge and Print In Word, go to Mailings...Start Mail Merge...Labels... In the dialog box, choose the labels you will use (the most common is 5160) and click OK. You will now see on your Word screen, a layout of all the labels, empty. Now, we need to link the Excel file.
How to mail merge and print labels from Excel - Ablebits When arranging the labels layout, place the cursor where you want to add a merge field. On the Mail Merge pane, click the More items… link. (Or click the Insert Merge Field button on the Mailings tab, in the Write & Insert Fields group). In the Insert Merge Field dialog, select the desired field and click Insert. How to Create and Print Labels in Word Using Mail Merge ... You can create labels in Microsoft Word by running a mail merge and using data in Excel. This is typically used to generate and print bulk mailing labels for names and addresses of clients or other contacts. You'll need to create a main document for the labels in Word and then connect to a data set or list in an Excel worksheet (although you can use other data sources). How do you merge excel spreadsheet data into Avery labels ... Click Select Recipients > Use Existing List... Locate and elect your Excel workbook, then click Open. If necessary, select the sheet with data. Use the "Address Block", "Greeting Line" or "Insert Merge Field" buttons to fill the first label. When the first label is OK, click Update Labels. You can now Preview Results or Finish & Merge. How to Make and Print Labels from Excel with Mail Merge How to mail merge labels from Excel Open the "Mailings" tab of the Word ribbon and select "Start Mail Merge > Labels…". The mail merge feature will allow you to easily create labels and import data...
Best Excel Tutorial - How to Create Mailing Labels from Excel? Once in a new Word document, select the Mailings tab, then select Start Mail Merge > Labels. You'll then be able to choose one of many standard label styles and sizes, and Word will automatically create the labels in the selected style for you. To import the data, click Select Recipients > Use Existing List. How to Create Mailing Labels in Word from an Excel List Next, head over to the "Mailings" tab and select "Start Mail Merge." In the drop-down menu that appears, select "Labels." The "Label Options" window will appear. Here, you can select your label brand and product number. Once finished, click "OK." Your label outlines will now appear in Word. How to Print Labels from Excel - Lifewire Select Mailings > Write & Insert Fields > Update Labels . Once you have the Excel spreadsheet and the Word document set up, you can merge the information and print your labels. Click Finish & Merge in the Finish group on the Mailings tab. Click Edit Individual Documents to preview how your printed labels will appear. Select All > OK . Print Mailing Labels in Excel - Complete Step-By-Step ... Select Start Mail Merge > Labels from the drop-down menu. Select the brand from the Label Vendors box, followed by the product number from the Product Numbers list. If you wish to input custom label dimensions, choose New Label. Once you are prepared to continue, click OK. 3. Connect the spreadsheet to the label
Create a sheet of nametags or address labels To create a page of the same labels, see Create and print labels. To create a page of labels with graphics, see Add graphics to labels. To print one label on a partially used sheet, see Print one label on a partially used sheet. To create labels with a mailing list, see Print labels for your mailing list
merging a list of names and addresses to ... - Excel at Work Start a new blank document and then on the Mailings tab in the Start Mail Merge group click Start Mail Merge . From the drop-down list select S tep by Step Mail Merge Wizard. 2. The Mail Merge task pane appears on the right of the screen. From the Select document type option list select Labels. 3. Click Next: Starting Document. Click Label options.

Post a Comment for "44 how to merge excel into mailing labels"